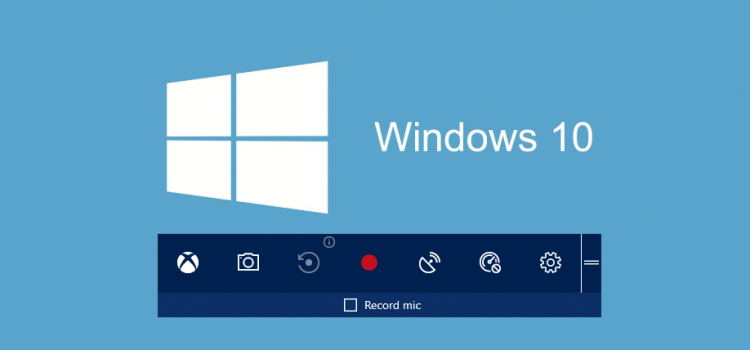Ghi lại màn hình máy tính là nhu cầu thường gặp đối với mọi người. Chẳng hạn bạn muốn quay lại hướng dẫn sử dụng phần mềm, quay lại quá trình chỉnh sửa ảnh photoshop, ghi lại hướng dẫn các bước sử dụng tính năng của website để gởi cho khách hàng thiết kế web, quay lại quá trình chơi game để chia sẻ, làm youtube,…
Thông thường khi muốn quay màn hình, bạn sẽ nghĩ ngay tới việc tìm một phần mềm quay màn hình chuyên nghiệp. Tuy nhiên, đôi khi bạn phải sử dụng phần mềm có phí, hoặc nó có quá nhiều tính năng bạn không cần dùng tới và rườm rà. Nếu nhu cầu quay đơn giản, nhanh chóng và nếu như bạn đang sử dụng windows 10, thì thật tuyệt vời bởi vì hệ điều hành này được Microsoft trang bị phần mềm ghi lại màn hình khá là chất lượng và dễ sử dụng. Phần mềm mình đang muốn giới thiệu tới đó chính là Game bar.
Game bar là gì?
Game Bar là một phần mềm miễn phí được tích hợp sẵn trên Windows 10 giúp bạn chụp ảnh, quay video màn hình & phát sóng các video game. Mục đích chính của nó là để quay và phát sóng các video game, nghĩa là chỉ dùng cho Game. Nhưng thực ra chúng ta có thể sử dụng nó để ghi lại màn hình các phần mềm khác như Word, Photoshop, các trình duyệt,….
Tuy nhiên, cần lưu ý là Game Bar không thể ghi hình màn hình Desktop và thư mục (File Explorer, Computer). Bạn sẽ không mở Game bar được nếu như đang ở Desktop hoặc thư mục, và nếu đang quay video mà chuyển qua màn hình desktop hoặc thư mục thì video sẽ tự động ngừng quay.
Hướng dẫn sử dụng Game bar
Để sử dụng Game bar, bạn có thể sử dụng phím tắt: ![]() + G để mở nhanh thanh Game bar. Bạn có thể mở nó ở bất kỳ giao diện phần mềm nào, trừ Desktop và File Explorer. Tuy nhiên nó sẽ hỏi bạn một câu là Do you want to open Game bar? Và bạn tick chọn Yes this is a game là được.
+ G để mở nhanh thanh Game bar. Bạn có thể mở nó ở bất kỳ giao diện phần mềm nào, trừ Desktop và File Explorer. Tuy nhiên nó sẽ hỏi bạn một câu là Do you want to open Game bar? Và bạn tick chọn Yes this is a game là được.
Các chức năng chính của Game bar:
- Chụp ảnh màn hình (biểu tượng máy chụp hình): chụp nhanh màn hình hiện tại đang mở.
- Quay phim màn hình (nút tròn có chấm ở giữa): Quay lại quá trình sử dụng phần mềm. Lưu ý nếu bạn chuyển qua phần mềm khác thì quá trình quay sẽ kết thúc. Bạn có thể bấm mở nút micro bên cạnh để mở chức năng ghi âm từ micro.
- Broadcasting: quay màn hình và phát sóng trực tiếp. Để sử dụng tính năng này bạn phải đăng nhập vào Xbox live, và nó chỉ phát sóng trực tiếp được trên kênh này.
Các phím tắt cần biết khi sử dụng Game bar:
![]() + G : Mở nhanh Game Bar
+ G : Mở nhanh Game Bar
![]() + Alt + G : Ghi lại 30 giây cuối cùng (bạn có thể thay đổi thời gian trong phần cài đặt phần mềm này).
+ Alt + G : Ghi lại 30 giây cuối cùng (bạn có thể thay đổi thời gian trong phần cài đặt phần mềm này).
![]() + Alt + R : Bắt đầu / dừng ghi video màn hình
+ Alt + R : Bắt đầu / dừng ghi video màn hình
![]() + Alt + Print Screen : Chụp ảnh màn hình game, ứng dụng
+ Alt + Print Screen : Chụp ảnh màn hình game, ứng dụng
![]() + Alt + T : Hiển / ẩn thời gian ghi
+ Alt + T : Hiển / ẩn thời gian ghi
Để mở thư mục chứ nội dung đã ghi, bạn nhấn nút thư mục thứ 3 ở hàng nút nhỏ dưới cùng bên trái. Hoặc vào ổ đĩa chứa Windows, sau đó đi đến thư mục: User > Tên user > Videos > Captures.
Tổng kết
Như vậy là mình đã giới thiệu xong tính năng của phần mềm ghi màn hình của Windows 10. Nó thật tiện lợi, dễ dàng sử dụng phải không nào. Bạn có thể sử dụng phím tắt để ghi nhanh màn hình. Tuy nhiên nó chỉ ghi được màn hình các phần mềm, cũng khá bất tiện nếu bạn cần nhu cầu cao hơn. Chúc các bạn thành công với việc sử dụng Game bar nhé!