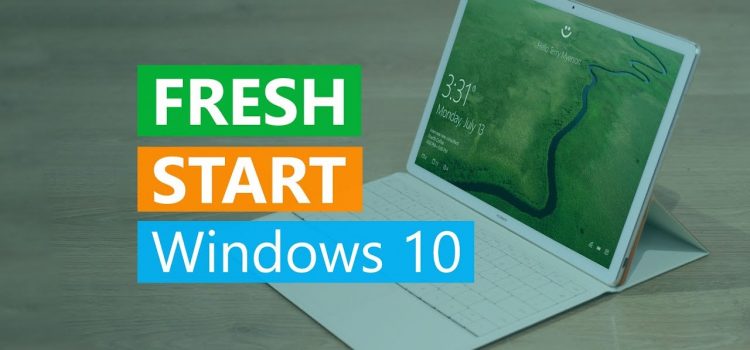Thu thuat may tinh dành cho hệ điều hành Windows 10 sẽ ngày càng phát triển đi cùng với những ứng dụng tiện ích mới mẻ nhất hiện nay. Mới đây nhất, tính năng Fresh start trong các phiên bản mới hơn của Windows 10 đã cung cấp một cách khác thực hiện cài đặt “clean – sạch” trên hệ thống máy tính.
Chính vì vậy, làm thế nào để bạn cài đặt ứng dụng Fresh start Windows 10 vào thời điểm không có đĩa để tải lại chương trình?.
Làm mới Windows 10 cho một khởi đầu sạch sẽ mà không có phần mềm bloatware
Microsoft đã thêm một tiện ích “Fresh Start” mới vào hệ thống vào năm ngoái với bản cập nhật Windows 10 dành cho cá nhân sáng tạo. Công cụ này được thiết kế để bảo vệ tất cả dữ liệu và cài đặt cá nhân của bạn trước khi tải xuống một bản sao Windows 10 sạch, cài đặt trên máy tính của bạn và khôi phục các tệp và cài đặt trước đó.
Tuy nhiên, chương trình Fresh Start loại bỏ bất kỳ ứng dụng nào mà bạn có thể đã cài đặt cho mình mà không phải là một phần của hệ thống Windows tiêu chuẩn. Nếu bạn đã thêm các chương trình mới từ Windows App Store hoặc các nơi khác – bao gồm phần mềm bảo mật, trò chơi và thậm chí là bộ Office của Microsoft – chúng sẽ bị xóa sạch với Fresh Start.
Trước khi bắt đầu, hãy đảm bảo bạn có sẵn các bản sao của phần mềm bên thứ ba, bao gồm các khóa đăng ký sản phẩm và giấy phép cho các ứng dụng bạn cần tải xuống hoặc cài đặt lại từ nguồn ban đầu. Bạn cũng nên thực hiện sao lưu tất cả các tệp tin cá nhân và thư mục của mình vào một ổ đĩa ngoài hoặc đĩa, trong trường hợp cẩn thận nhất. Đảm bảo bạn có một vài gigabyte dung lượng trống trên máy tính của bạn để Fresh Start sử dụng cơ động.
Công cụ Fresh Start tồn tại bên trong Windows Defender Security Center. Hướng dẫn trợ lý Cortana “Open Windows Defender Security Center” có lẽ là cách nhanh nhất để đến đó. Nếu bạn muốn rời khỏi người trợ giúp của Microsoft, mở Cài đặt Windows 10 từ biểu tượng bánh răng trong Start menu, chọn biểu tượng Update & Security, chọn Windows Defender ở phía bên trái của hộp và sau đó nhấp hoặc gõ nút Windows Defender Security Center mở ở giữa.
Một khi bạn ở đó, chọn biểu tượng Device Performance & Health . Bên dưới các báo cáo chẩn đoán khác nhau về trạng thái hiện tại của máy tính, bạn có thể tìm thấy tiện ích Fresh Start. Chọn “Additional Info” để bắt đầu.
Mặc dù tùy chọn Fresh Start là một trong những giải pháp mới hơn của Microsoft để cài đặt lại hệ điều hành Windows 10, các phương pháp cũ hơn như tải một bản sao của phần mềm từ website của Microsoft và tạo ổ đĩa DVD hoặc USB để sử dụng cho việc cài đặt vẫn có thể hoạt động nếu bạn biết cách tiếp cận tự động. Website Chiaseit.net của công ty chúng tôi có một danh sách các tùy chọn khôi phục khác và thủ thuật máy tính hữu ích dành cho bạn nếu bạn đang gặp sự cố với hệ thống Windows 10 của mình.