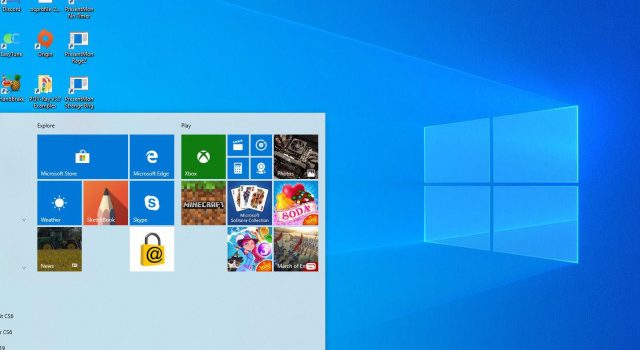Windows 10 xứng đáng là phiên bản Windows hoàn hảo nhất so với các bản trước đó. Windows 10 được trang bị giao diện phẳng đẹp mắt, khả năng tuỳ biến cao, chú trọng vào trải nghiệm người dùng.
Windows 10 được trang bị các tính năng thông minh giúp cho việc sử dụng được thuận tiện nhanh chóng hơn. Chẳng hạn như trợ lý ảo thông minh tích hợp giọng nói, thanh trạng thái,… đặc biệt là Windows 10 còn được Microsoft ưu ái bổ sung các phím tắt giúp cho thao tác của người sử dụng được thuận tiện và nhanh chóng hơn.
Dưới đây là những thủ thuật giúp sử dụng Windows 10 nhanh hơn với các phím tắt.
Các phím tắt cơ bản
 + A : Mở nhanh Notifications Center, hay cũng là Action Center. Nơi xem các thông báo và tắt / mở nhanh các tính năng trong windows10
+ A : Mở nhanh Notifications Center, hay cũng là Action Center. Nơi xem các thông báo và tắt / mở nhanh các tính năng trong windows10 + I : Mở Windows Settings.
+ I : Mở Windows Settings. + S : Mở trợ lý ảo Cortana, là công cụ tìm kiếm trên Windows 10, có thể ra lệnh bằng gõ phím.
+ S : Mở trợ lý ảo Cortana, là công cụ tìm kiếm trên Windows 10, có thể ra lệnh bằng gõ phím. + Q : Mở trợ lý ảo Cortana ra lệnh bằng giọng nói.
+ Q : Mở trợ lý ảo Cortana ra lệnh bằng giọng nói. + X : Mở menu của nút Start tương tự như bạn nhấp chuột phải vào nút Start.
+ X : Mở menu của nút Start tương tự như bạn nhấp chuột phải vào nút Start. + D : Thoát ra màn hình Desktop
+ D : Thoát ra màn hình Desktop + E : Mở File Explorer
+ E : Mở File Explorer + P : chuyển đổi màn hình (khi sử dụng máy chiếu, hoặc màn hình lớn cho laptop)
+ P : chuyển đổi màn hình (khi sử dụng máy chiếu, hoặc màn hình lớn cho laptop)
Sử dụng tính năng chia màn hình (Snap)
Tính năng chia màn hình (snap) trong Windows 10 là một thủ thuật cho phép bạn làm việc với 2 hoặc 4 cửa sổ cùng lúc, mỗi cửa sổ chiếm một nửa hoặc một phần tư màn hình. Tính năng này rất thuận tiện cho những người làm việc văn phòng.
 + mũi tên trái : Chia màn hình làm 2, ứng dụng đang mở nằm bên trái và lựa chọn mở ứng dụng khác bên phải.
+ mũi tên trái : Chia màn hình làm 2, ứng dụng đang mở nằm bên trái và lựa chọn mở ứng dụng khác bên phải. + mũi tên phải : Chi màn hình làm 2, ứng dụng đang mở nằm bên phải và lựa chọn mở ứng dụng khác bên trái.
+ mũi tên phải : Chi màn hình làm 2, ứng dụng đang mở nằm bên phải và lựa chọn mở ứng dụng khác bên trái.- Sau khi chia màn hình làm 2 rồi thì có thể nhấn
 + mũi tên lên để chia màn hình làm 4.
+ mũi tên lên để chia màn hình làm 4.
 + Tab : mở nhanh danh sách các ứng dụng đang mở (Task view)
+ Tab : mở nhanh danh sách các ứng dụng đang mở (Task view)- Alt + Tab : di chuyển qua lại giữa các ứng dụng đang mở, giữ phím ALT và bấm Tab để di chuyển, thả ra để chọn.
- Ctrl + Alt + Tab : di chuyển qua lại giữa các chương trình đang mở, nhưng bạn không cần giữ phím Alt mà dùng Tab hoặc mũi tên để di chuyển giữa các ứng dụng. Nhấn Enter để chọn.
Thao tác với desktop ảo
Tính năng Desktop ảo đã được cung cấp trên Windows 10 từ rất lâu, cho phép người dùng có thể sử dụng nhiều ứng dụng cùng lúc trên nhiều màn hình Desktop. Tính năng này giúp chúng ta có thể tạo nhiều màn hình máy tính tùy theo nhu cầu sử dụng, với những chương trình dùng khác nhau ở mỗi màn hình, làm cho Desktop gọn gàng hơn.
 + Ctrl + D : tạo Desktop ảo mới
+ Ctrl + D : tạo Desktop ảo mới + Ctrl + mũi tên trái / phải : di chuyển qua lại giữa các Desktop ảo.
+ Ctrl + mũi tên trái / phải : di chuyển qua lại giữa các Desktop ảo. + Ctrl + F4 : tắt Desktop ảo đang mở hiện tại.
+ Ctrl + F4 : tắt Desktop ảo đang mở hiện tại. + Tab : xem tất cả các Desktop ảo đang mở.
+ Tab : xem tất cả các Desktop ảo đang mở.
Một số phím tắt nhanh khác
 + L : khoá máy tính nhanh
+ L : khoá máy tính nhanh + K : mở các kết nối nhanh
+ K : mở các kết nối nhanh + T : di chuyển qua lại giữa các ứng dụng nằm dưới Taskbar. Nhấn Enter để chọn.
+ T : di chuyển qua lại giữa các ứng dụng nằm dưới Taskbar. Nhấn Enter để chọn. + số từ 1-9 : mở ứng dụng trên thanh Taskbar tương ứng với vị trí từ 1 – 9.
+ số từ 1-9 : mở ứng dụng trên thanh Taskbar tương ứng với vị trí từ 1 – 9.
Tổng kết
Trên đây là những phím tắt cho những chức năng mà bạn sẽ thường dùng trong Windows 10. Việc học thuộc những phím tắt này sẽ giúp cho quá trình sử dụng Windows được nhanh hơn, bớt các thao tác rườm rà. Nó cũng giúp bạn trông giống một người sử dụng máy tính chuyên nghiệp hơn.